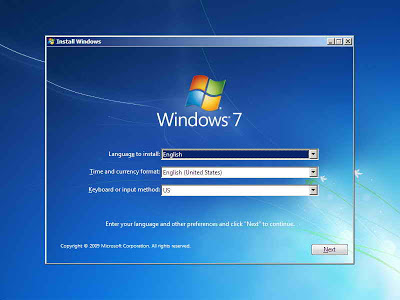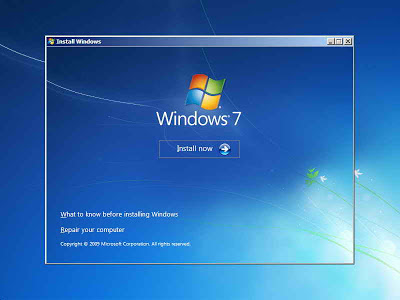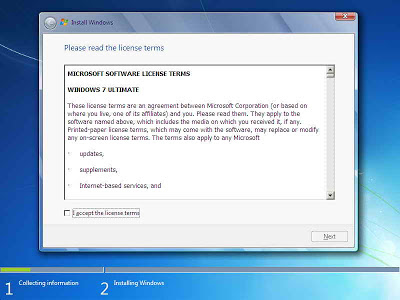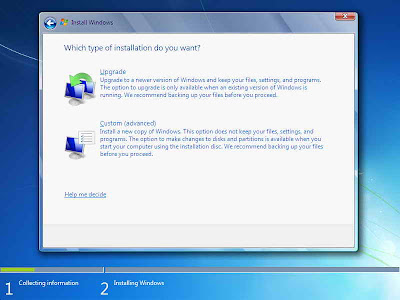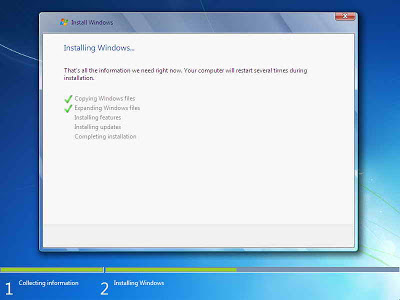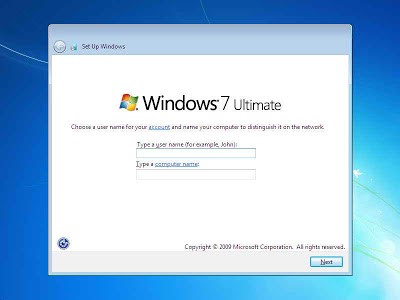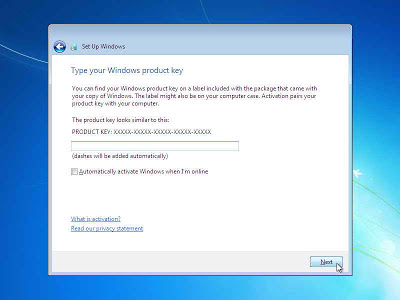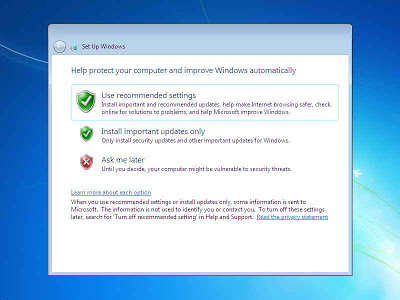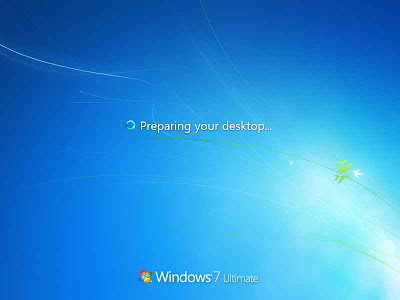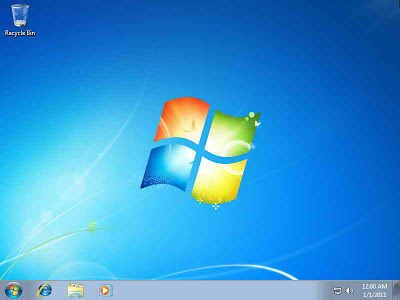Cara Konfigurasi DNS Server Mikrotik
Cara Konfigurasi DNS Server Mikrotik - Mungkin anda sudah sering mendengar istilah DNS Server ini. DNS (Domain Name System) Server berfungsi memetakan hostname atau domain situs web di Internet ke IP address nya (menjadi IP address). Sebagai catatan, jaringan komputer (termasuk internet) berkomunikasi dengan menggunakan alamat IP bukan dengan nama-nama domain seperti .com, .net, .org, dll. Itulah sebabnya untuk mengkonfigurasikan komputer user maupun router yang akan mengakses internet DNS Server nya harus dikonfigurasi terlebih dahulu. Jika tidak, maka situs yang akan dituju tidak bisa diakses karena IP address nya tidak dapat diketahui.
Untuk mengkonfigurasi DNS Server di Mikrotik anda bisa menyeting nya via command line maupun via winbox. Berikut ini contoh command pemberian DNS Server 8.8.8.8 (DNS punya Google) :
[admin@MikroTik] > ip dns set servers=8.8.8.8 allow-remote-requests=yes
Cek apakah setingan DNS sudah masuk.
[admin@MikroTik] > ip dns print
servers: 8.8.8.8
dynamic-servers:
allow-remote-requests: yes
max-udp-packet-size: 4096
cache-size: 2048KiB
cache-max-ttl: 1w
cache-used: 9KiB
servers: 8.8.8.8
dynamic-servers:
allow-remote-requests: yes
max-udp-packet-size: 4096
cache-size: 2048KiB
cache-max-ttl: 1w
cache-used: 9KiB
Pada command di atas maksud allow-remote-requests=yes adalah akan menjadikan Router Mikrotik anda sebagai DNS Server juga. Sehingga nantinya konfigurasi DNS pada komputer user cukup diarahkan ke Router Mikrotik, dan tidak lagi diarahkan ke DNS Server milik Google ataupun ISP, atau lainnya. Hal ini dapat menghemat penggunaan Bandwidth karena pertanyaan-pertanyaan DNS hanya akan diberikan ke Router Mikrotik anda.
Untuk lebih mudahnya anda dapat menggunakan Winbox untuk mengkonfigurasi DNS Server di Mikrotik melalui menu IP --> DNS --> tombol Settings, maka akan muncul tampilan seperti ini :
Sebaiknya anda mengkonfigurasi lebih dari satu DNS Server, sehingga ketika server pertama down kita masih bisa menggunakan server kedua. Anda dapat memasukkan DNS server nya seperti gambar di atas atau melalui command line dengan command berikut ini :
[admin@MikroTik] > ip dns set servers=8.8.8.8,8.8.4.4 allow-remote-requests=yes
Setelah DNS Server di Mikrotik sudah dikonfigurasi maka seharusnya Router Mikrotik sudah dapat terhubung ke internet. Cek koneksi ke internet dengan melakukan ping ke website seperti google.com.
Gunakan Ctrl + C untuk menghentikan proses ping.
Demikianlah tutorial Cara Konfigurasi DNS Server Mikrotik di blog ini. Selamat mencoba dan terimakasih sudah mampir :D